Booking → Settings → Time and Scheduling
- How to set up arrival windows
- How activate the "Heads up time"
- How to change the booking form time availability
- How to take into consideration the team's availability when assigning jobs
- How to select your weekly business hours
- How to set an non working day
- What happen if a client book when is not open/available
- Creating your own blocked date
- Selecting your working holidays
How to set up arrival windows
Arrival window is a time range you give to your customers to be ready for your team to arrive, normally the system will give a 30 minutes range. You can override this setting on this section.
-
Go to Booking → Settings → Time and Scheduling
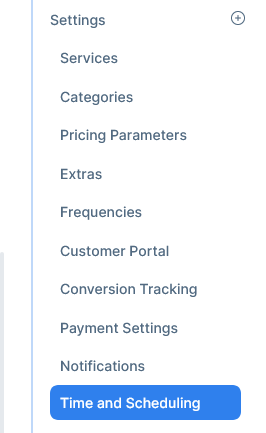
-
Select the Bookings tab

-
Type the time in hours or leave 0 to disable the arrival time
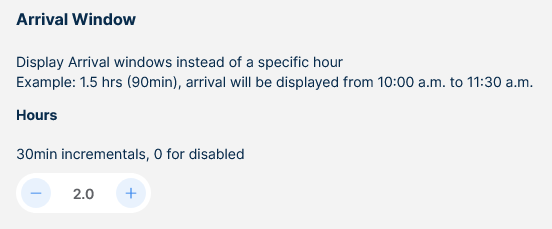
How activate the "Heads up time"
Heads up time is an estimate amount of time to prevent same day bookings to be scheduled immediately. Example: If it’s noon, selecting 2 hours will prevent people from ordering a cleaning before 2pm
-
Go to Booking → Settings → Time and Scheduling
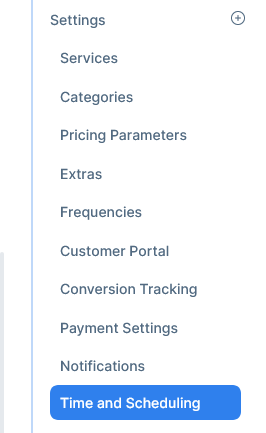
-
Select the Bookings Tab

-
Type the time in hours to be configured, leave it in 0 to disable the feature
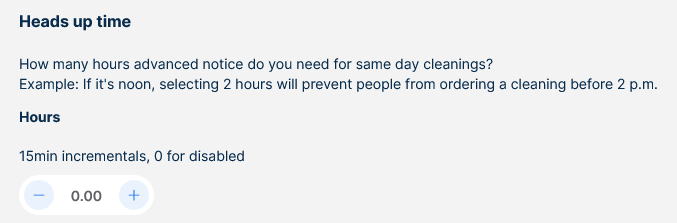
How to change the booking form time availability
-
Go to Booking → Settings → Time and Scheduling
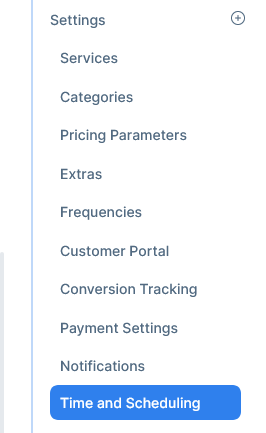
-
Select the Bookings Tab

-
Select the criteria by which the booking form will display time availability, by business hours or by Team availability
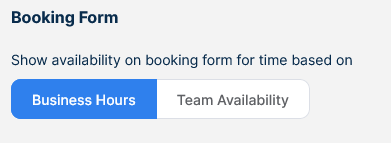
How to take into consideration the team's availability when assigning jobs
-
Go to Booking → Settings → Time and Scheduling
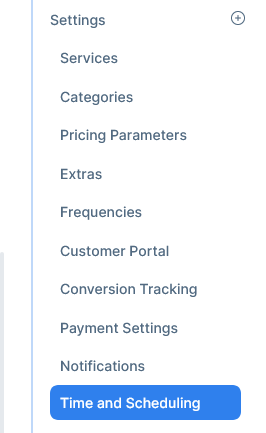
-
Select the Bookings Tab

-
Select if the system will take into account the team availability to assign jobs
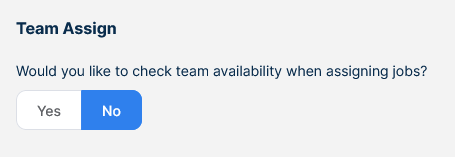
How to select your weekly business hours
-
Go to Booking → Settings → Time and Scheduling
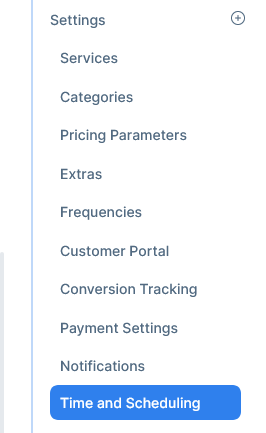
- Select the Business Hours Tab

-
Select for each day an open hours using the dropdown lists
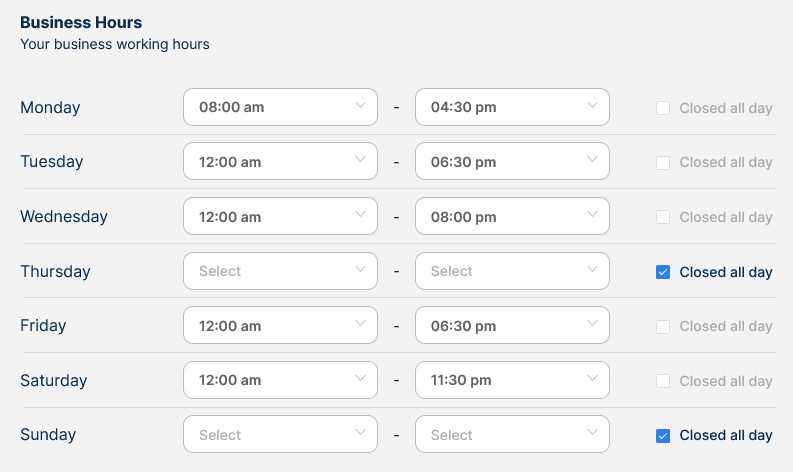
-
The first dropdown list is the opening hour and the second is the closing hour.

-
When done click update

How to set an non working day
-
Go to Booking → Settings → Time and Scheduling
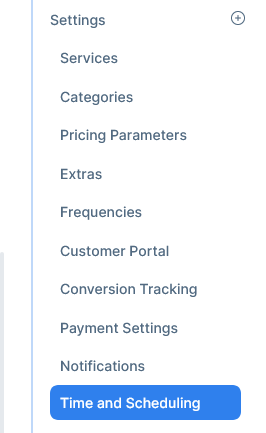
-
Select the Business Hours Tab

-
Check the "Closed all day" Checkbox on the corresponding day
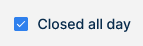
-
When done click update

What happen if a client book when is not open/available
-
The system will automatically limit the booking time from opening our to closing hour
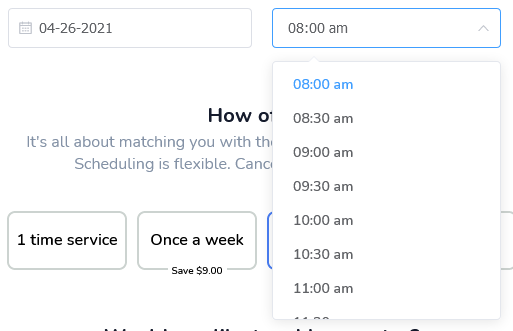
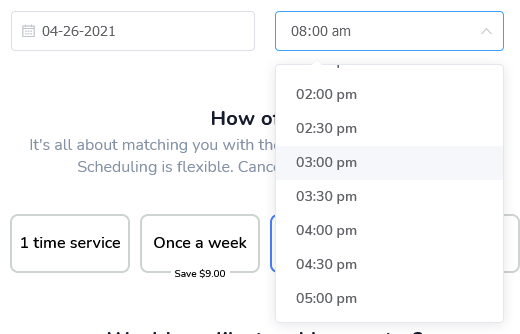
-
If the client tries to book on an unavailable day the system will show no availability

Creating your own blocked date
-
Go to Booking → Settings → Time and Scheduling
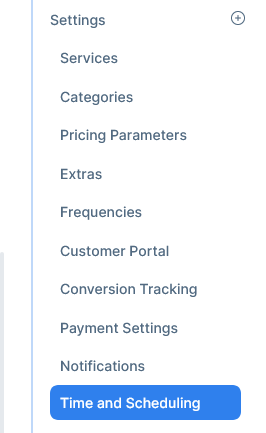
-
Select the Custom Blocked Dates tab

-
Click on New Holiday
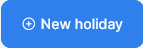
-
A popup will appear
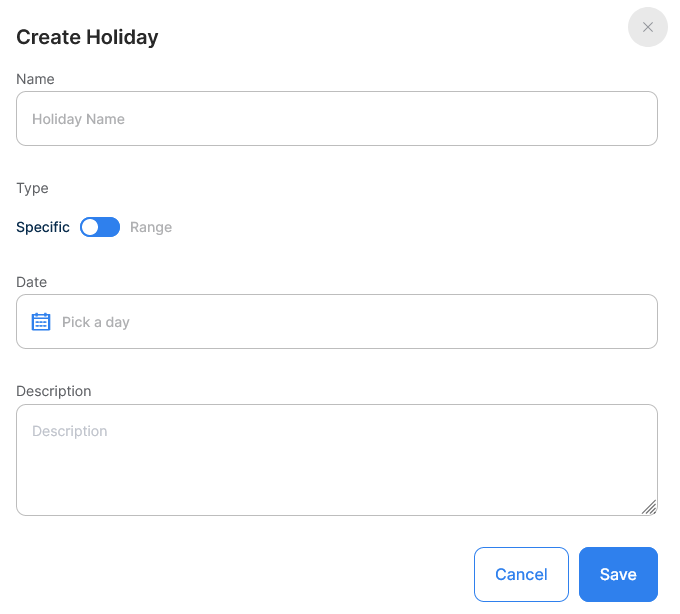
-
Name your holiday
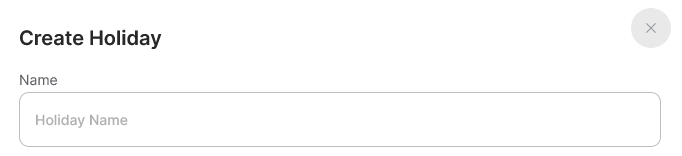
-
Choose if it's a single day or many days in a row
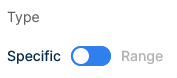
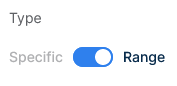
-
Select the day or days

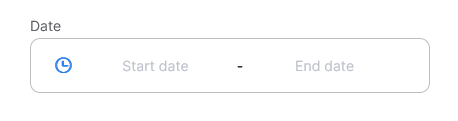
-
Add a description for this holiday
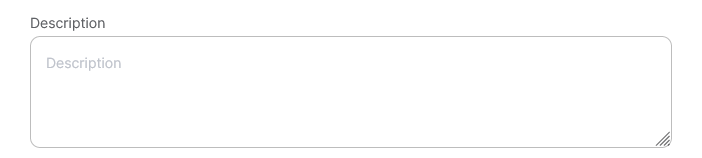
-
Click save

-
You can edit the holiday by clicking the pencil icon
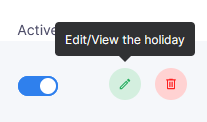
-
You can delete the holiday by clicking the trashcan icon
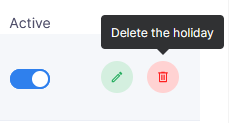
-
You can activate or deactivate the holiday by using the switch at the end of the row

Selecting your working holidays
-
Go to Booking → Settings → Time and Scheduling
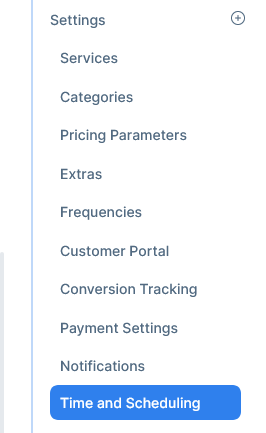
-
Select the Custom Holidays tab

-
A list of the most common holidays will appear
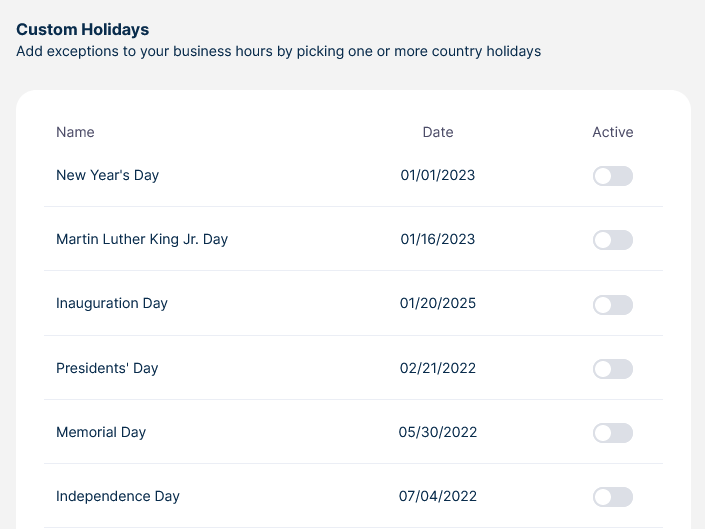
-
Switch on the holiday you'll be non working (non working holiday)

-
Switch off the holiday you'll be working (working holiday)
