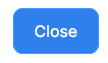Booking → Reports
- Understanding the wage report
- Select a date range
- Understanding the report statuses
- Expand wage details from a specific Team
- How to mark payments made to Teams
- View a list of payments made to a particular team
Understanding the wage report
-
Go to Booking → Reports
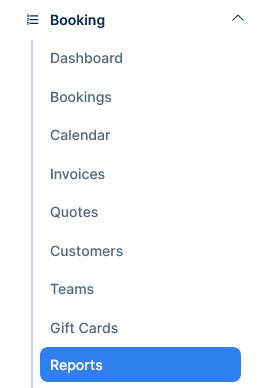
-
The Wage report is the default report this page will show
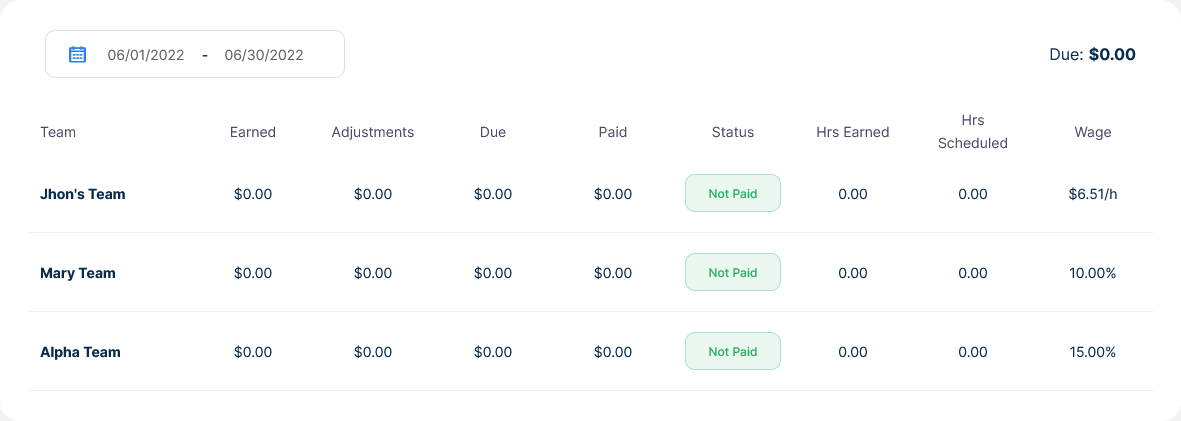
-
It consist of a table enumerating the Teams where the system will calculate and display various parameters such as the following
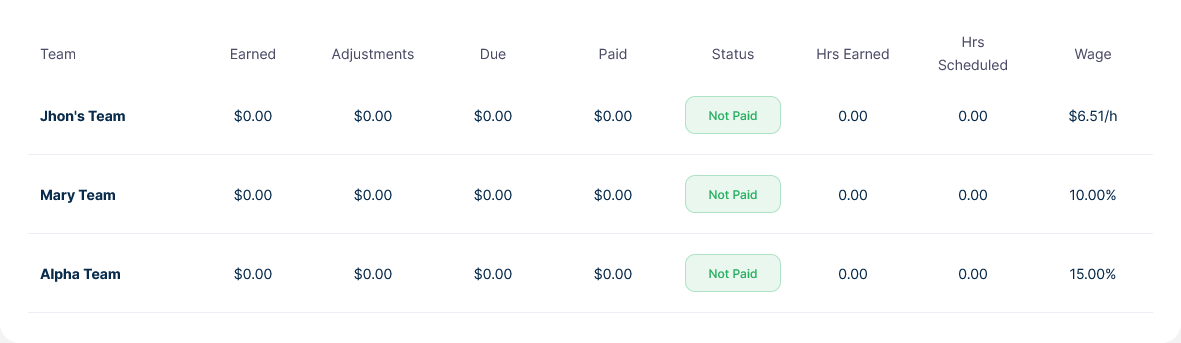
-
Total earned in a date range, adjustments made to the earnings, how much is due, how much has been paid
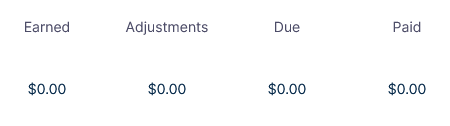
-
Status of the debt, hours earned and scheduled and the actual wage per hour or per percentage
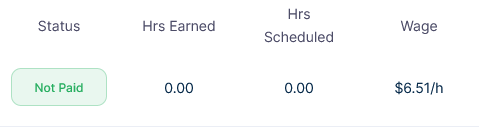
Select a date range
-
Go to Booking → Reports
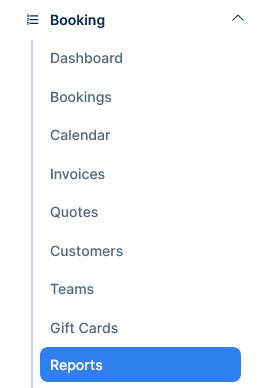
-
To select a date range click the date field in the top left

-
A calendar will appear
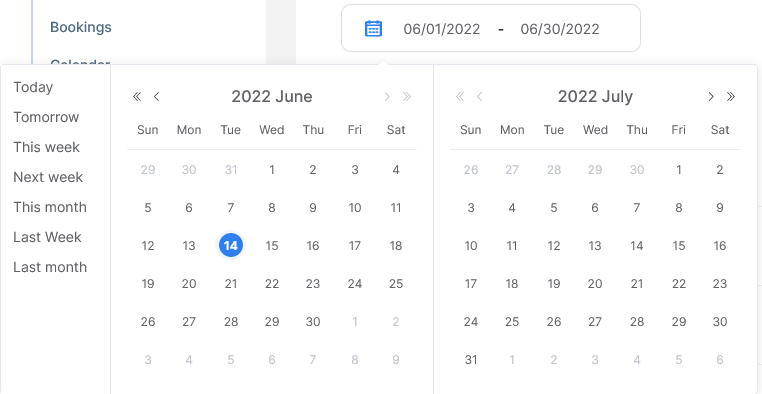
-
Click the starting day and then click the end day
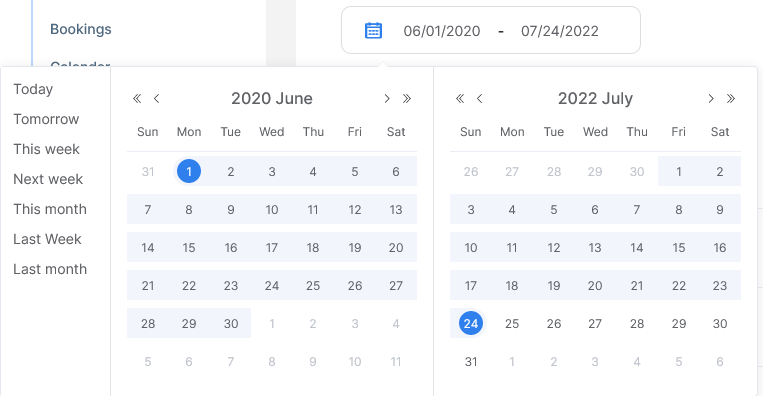
-
the << >> buttons will go back or forward a year at a time

-
the < > buttons will go back or forward a month at a time

-
Click the quick date buttons to go where the word indicates: today, tomorrow, this week, next week, this month, last month, last week, last month
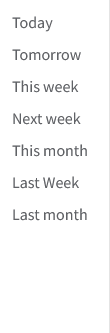
-
Then the system will automaticly calculate the debt and parameters per Team
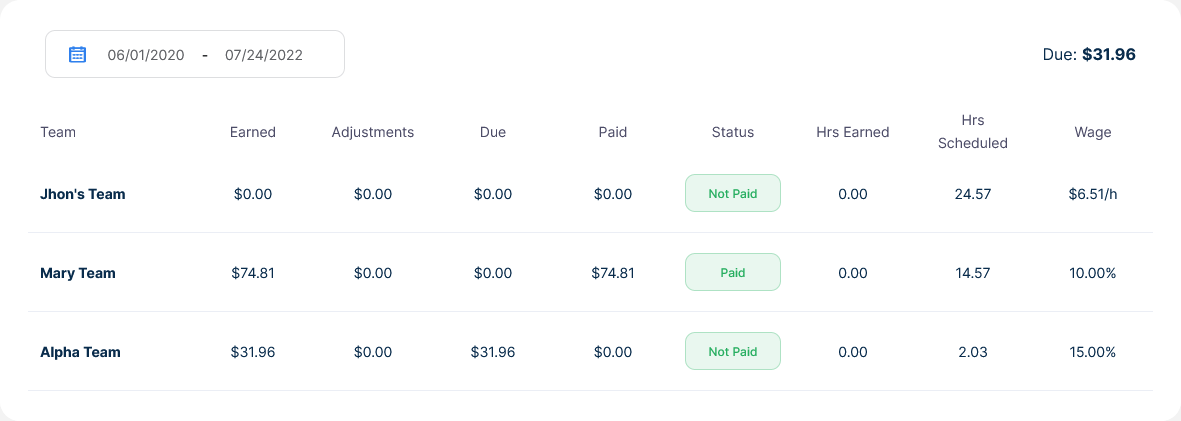
Understanding the report statuses
-
Go to Booking → Reports
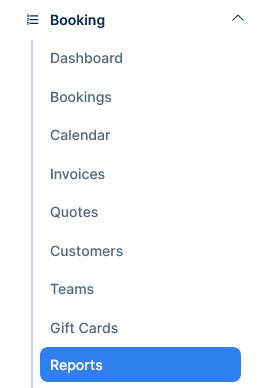
-
The column status will display 3 distinct texts
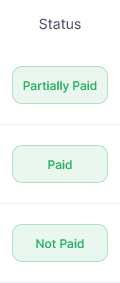
-
Not Paid: this status will show when the current date range has not any payment registered

-
Partially Paid: this status will show when the current date range has some payment registered but the total due amount is not yet covered

-
Paid: this status will show when the current date range has all payments registered

Expand wage details from a specific Team
-
Go to Booking → Reports
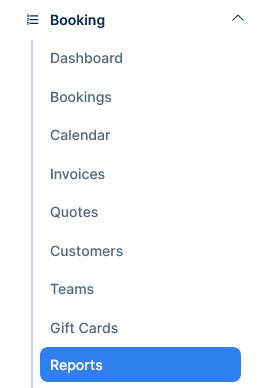
-
Click a team's name
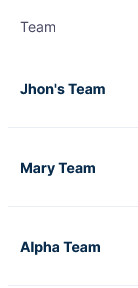
-
A new page will show with the that particular team wage information
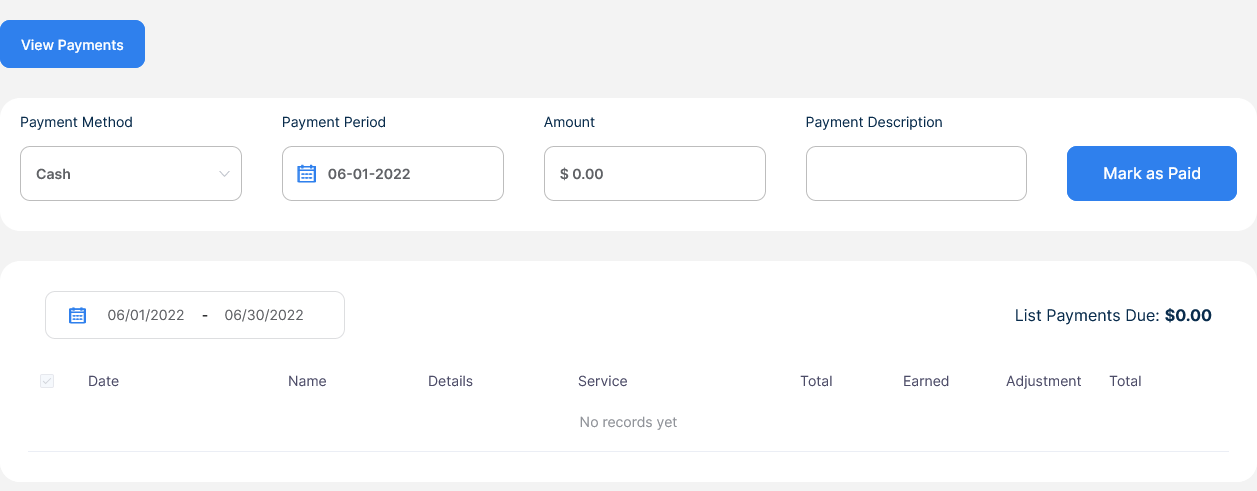
-
Select the date range using the calendar
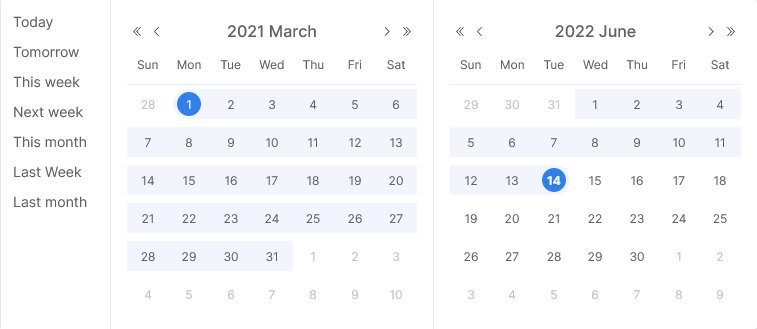
-
A list of all services and the total to be paid will show
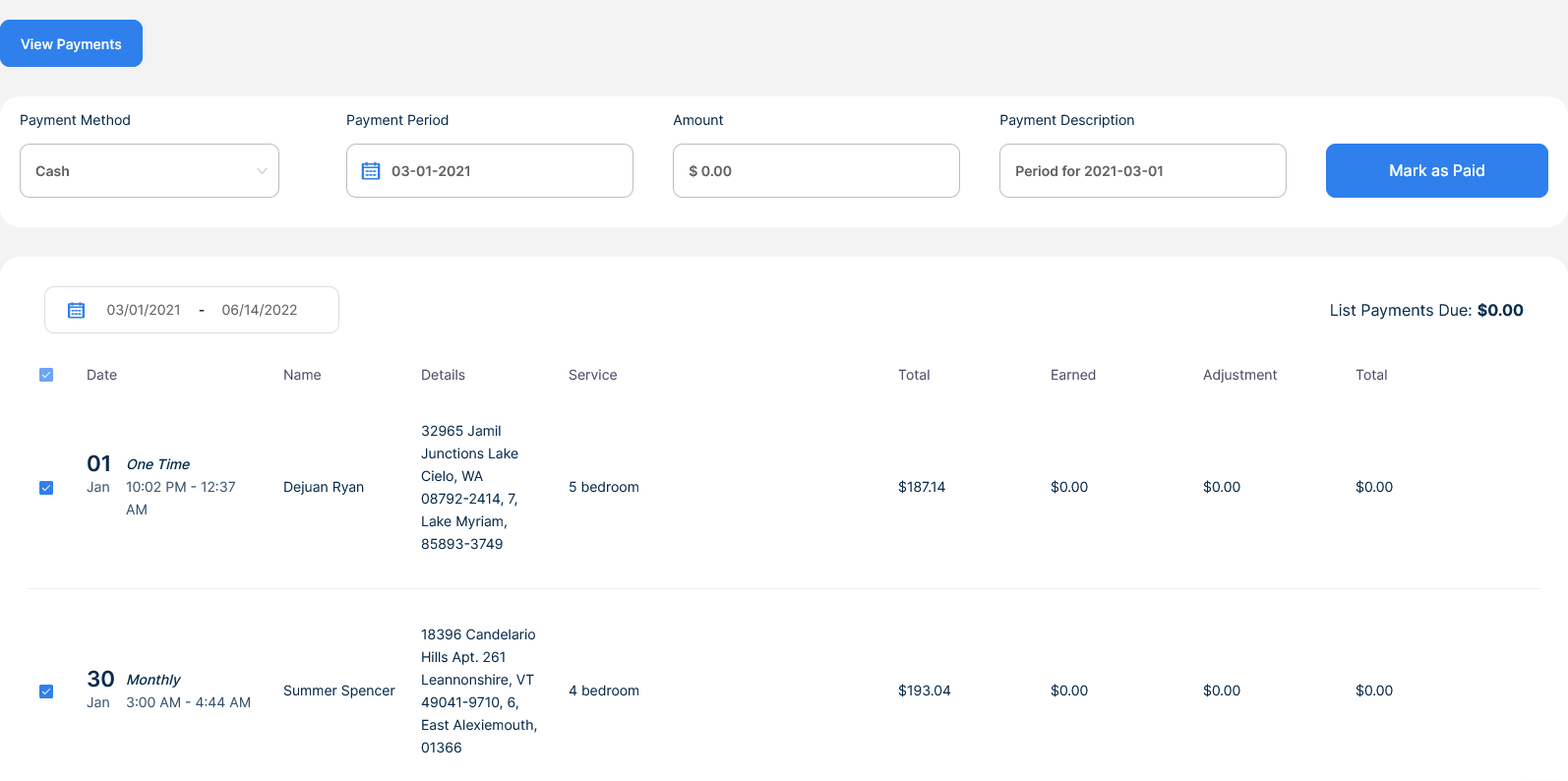
How to mark payments made to Teams
-
Go to Booking → Reports
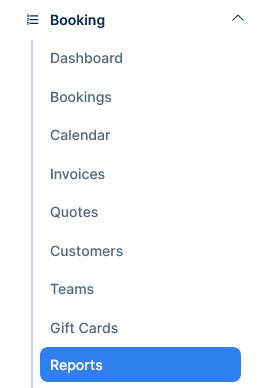
-
Click a team's name
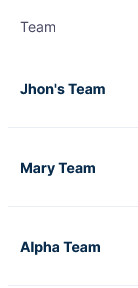
-
A new page will show with the that particular team wage information
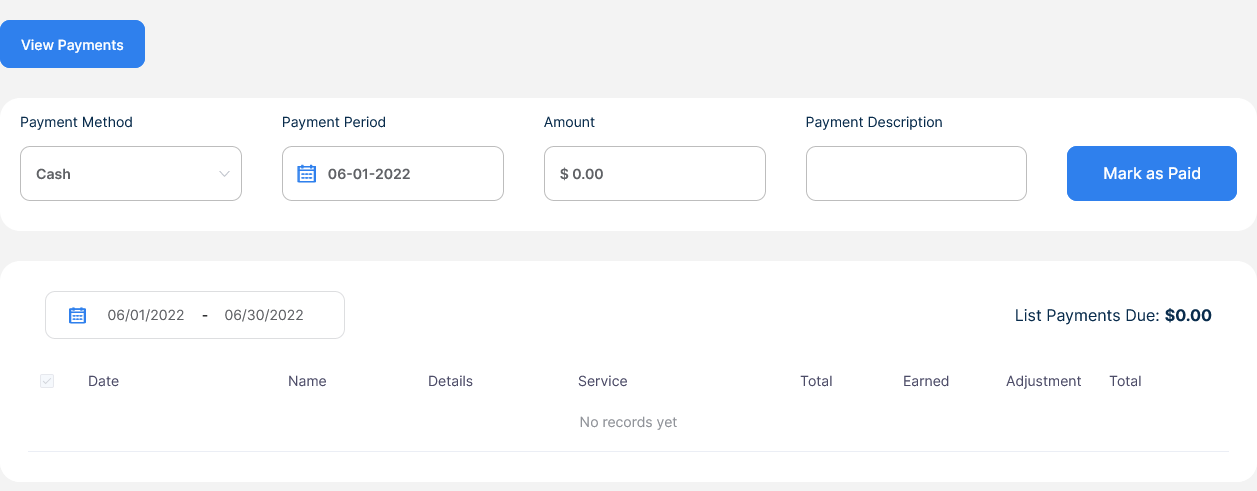
-
Select the date range using the calendar
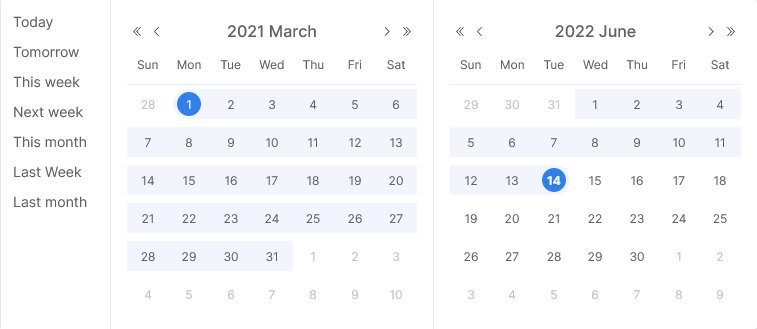
-
A list of all services and the total to be paid will show
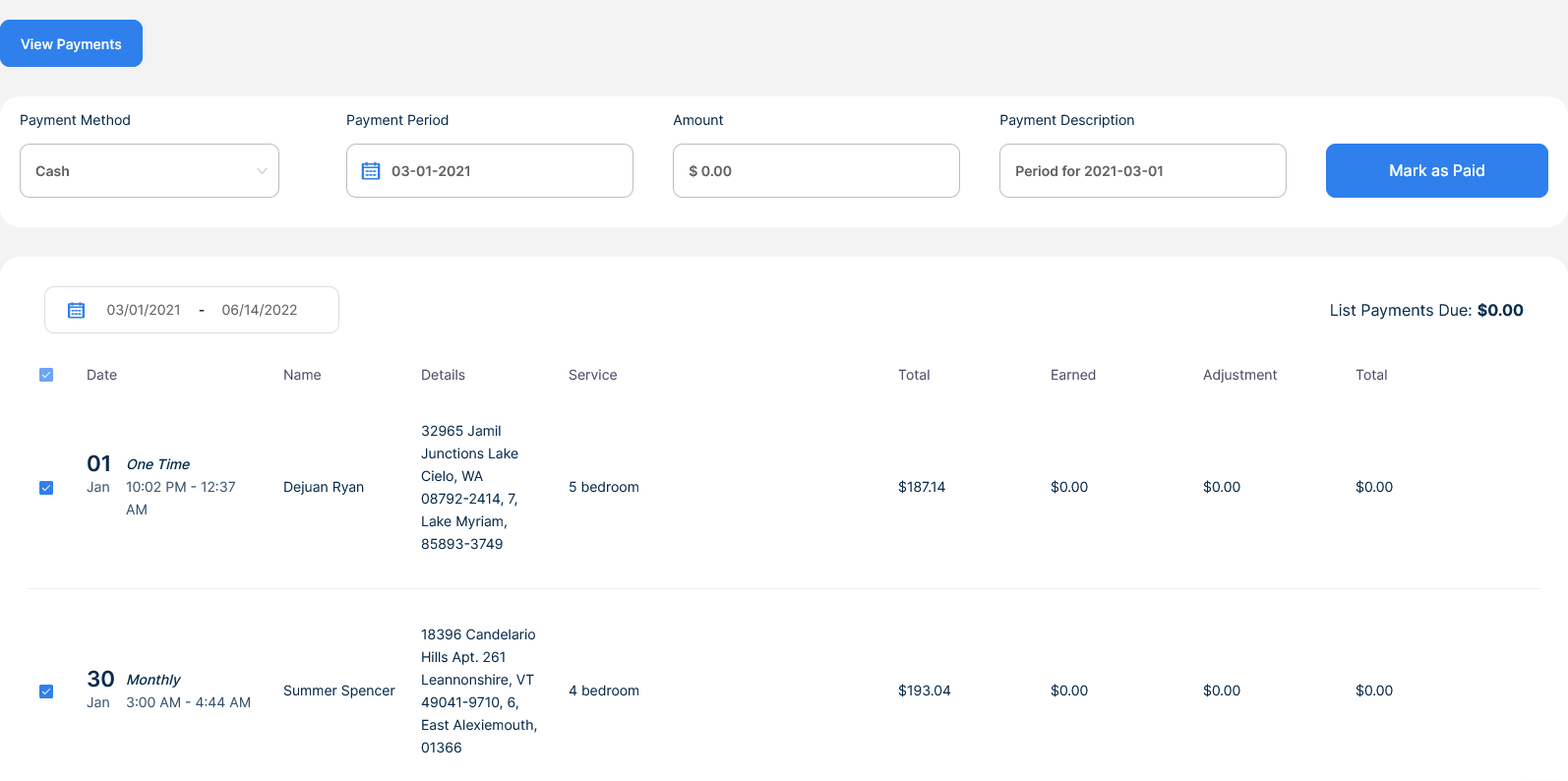
-
Check the services you want to mark as paid, it can be some or all
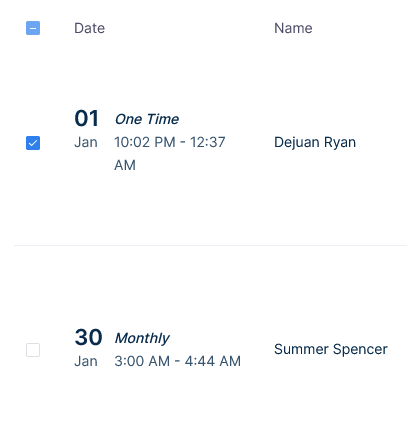
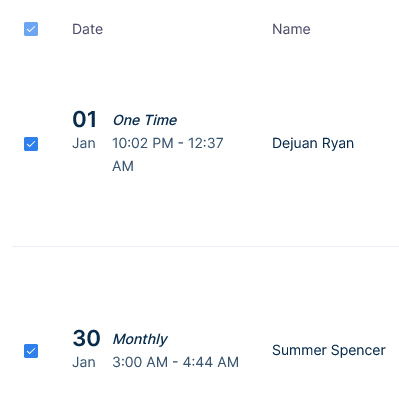
-
Select the payment method from the list, and click "Mark as Paid"
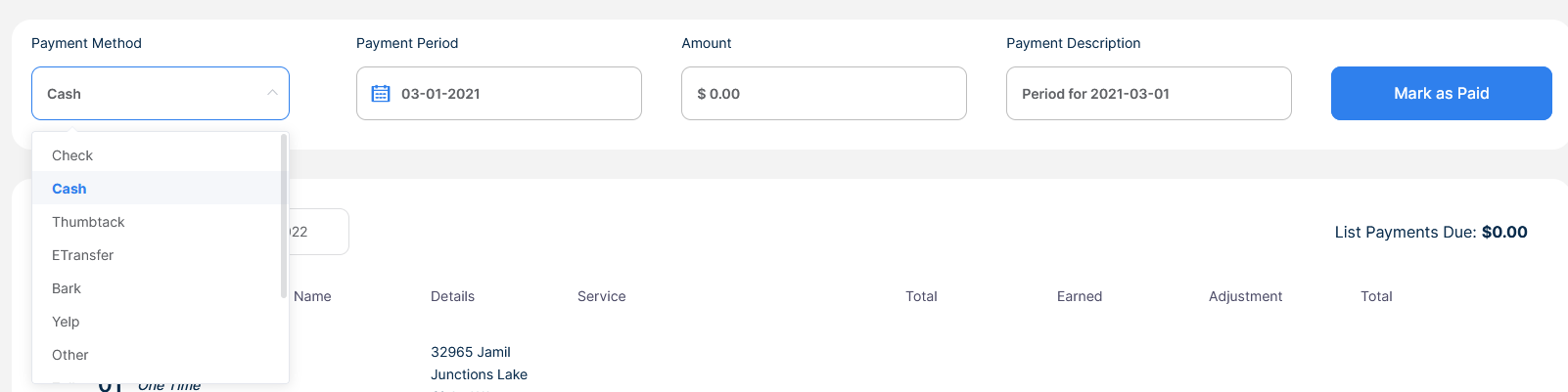
View a list of payments made to a particular team
-
Go to Booking → Reports
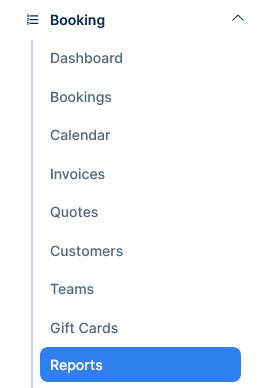
-
Click a team's name
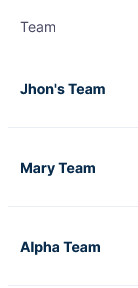
-
A new page will show with the that particular team wage information
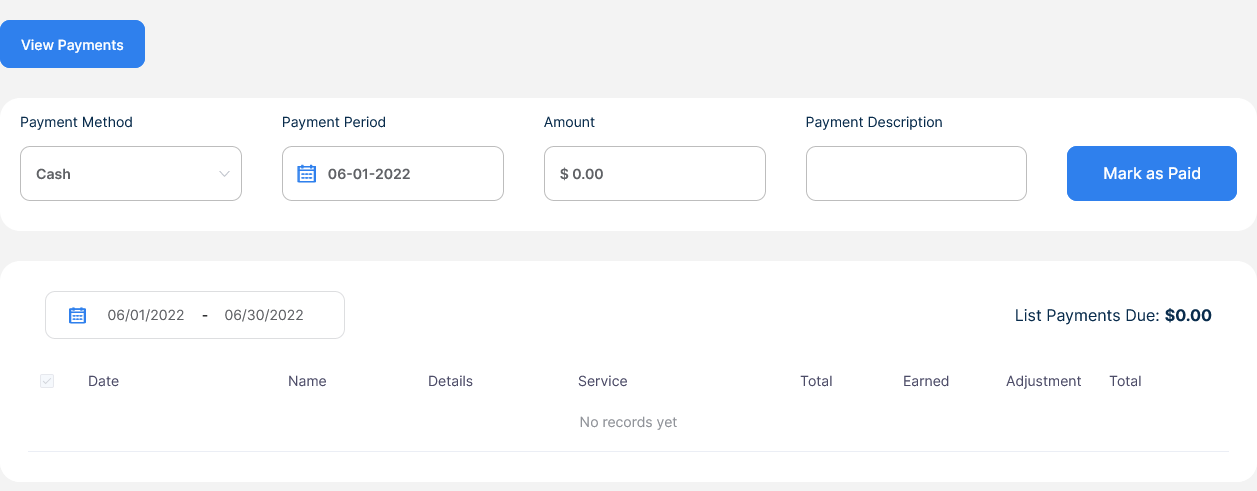
-
Select the date range using the calendar
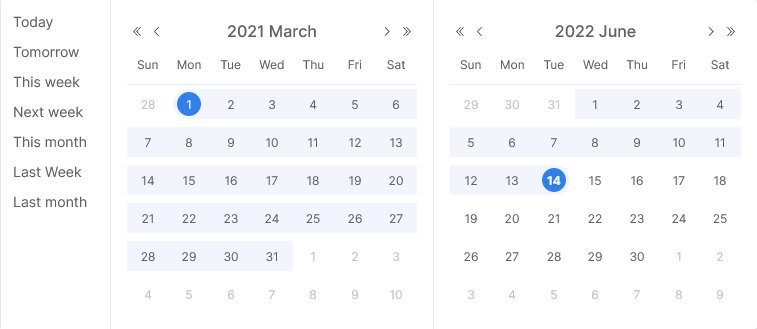
-
Click the button "View Payments", a popup will appear
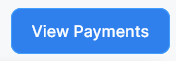
-
A roundup information of the payments done in that date rage will appear
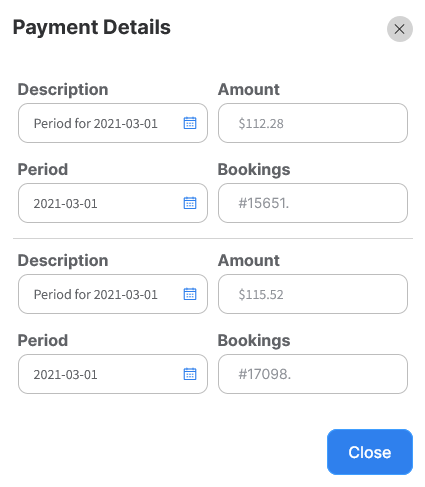
-
Click close to go back to the previous screen