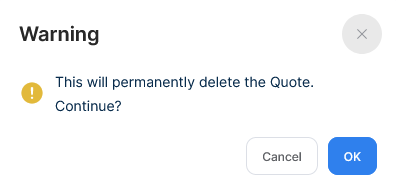Booking → Quotes
- How to send a Quote from the dashboard
- How to send a Quote from the Quote page
- How to save a Quote
- How to add a Quote to the calendar
- Understanding the Quote statuses
- Understanding the operation icons
How to send a Quote from the dashboard
-
Click on Create a Quote
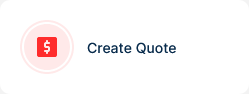
-
A popup will appear
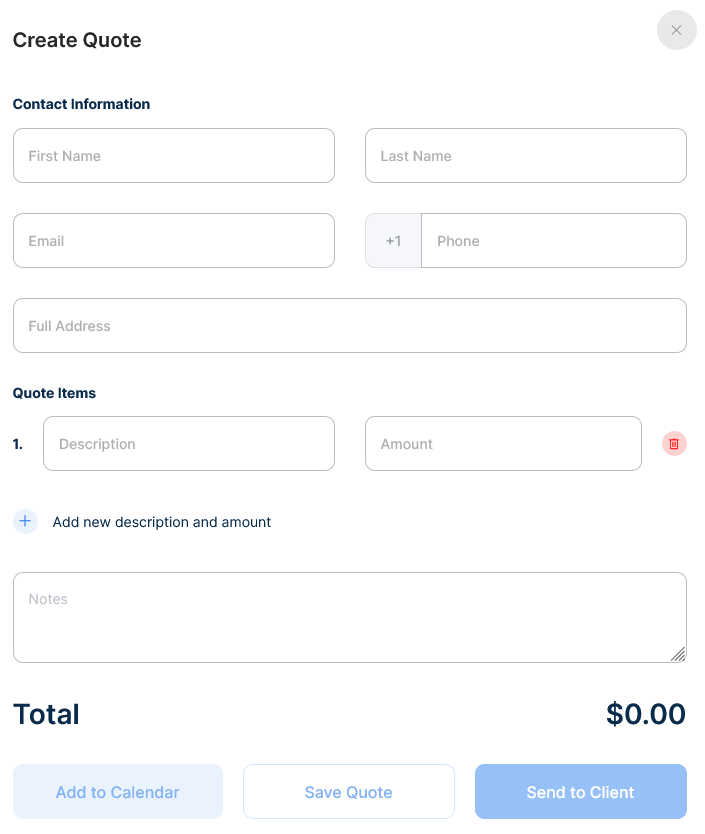
-
Enter the Invoice client's name, last name, email, phone number and address in the corresponding fields

-
Detail the product or service provided and it’s associated amount
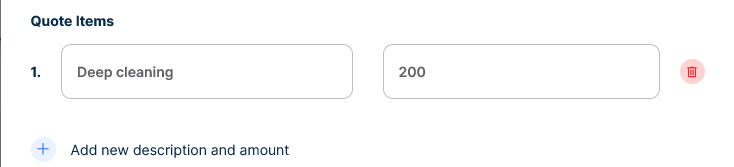
-
To add another product/service click the “+ add a new description and amount”

-
To delete a product/service click the x button
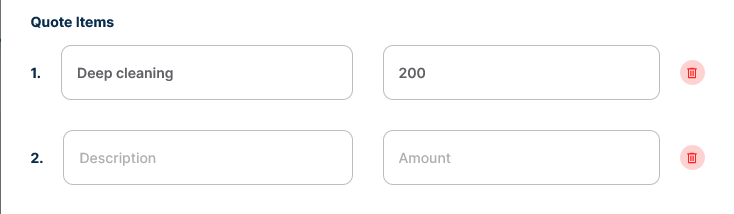
-
Add notes to the quote if necessary

-
The total amount will be automatically updated
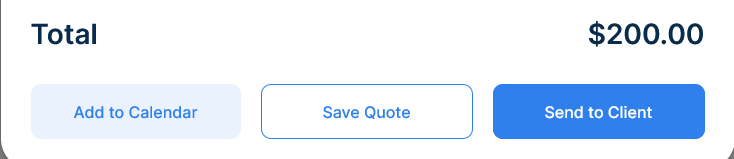
-
To finish click send to client and to abort the process click on the top right X
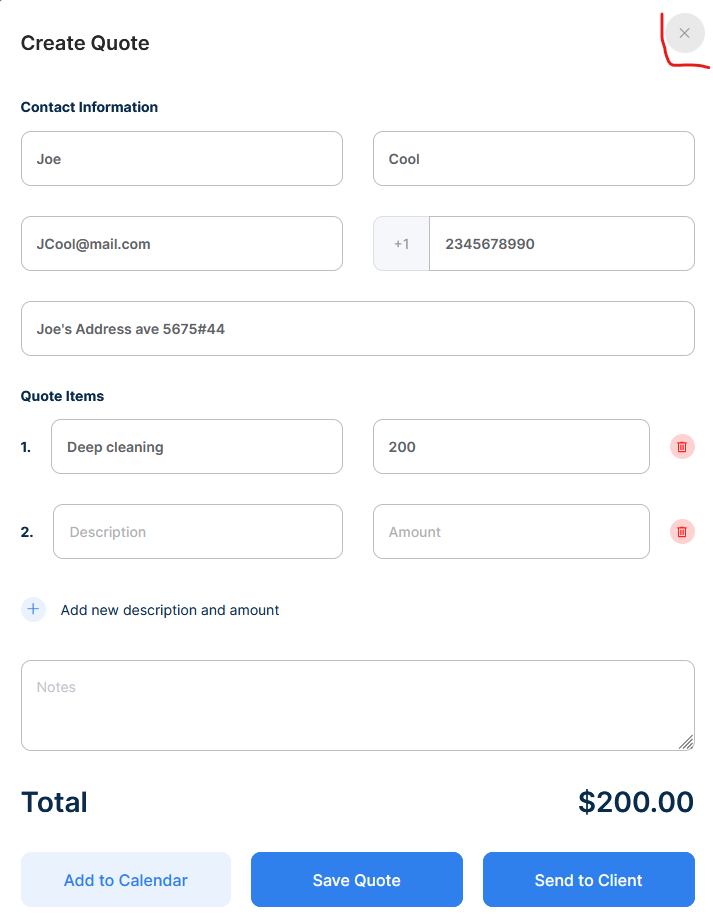
How to send a Quote from the Quote page
-
Go to Booking → Quotes
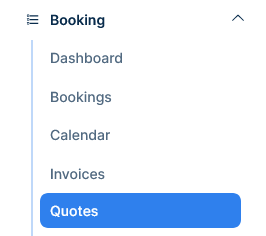
-
Click on new quote
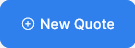
-
A popup will appear
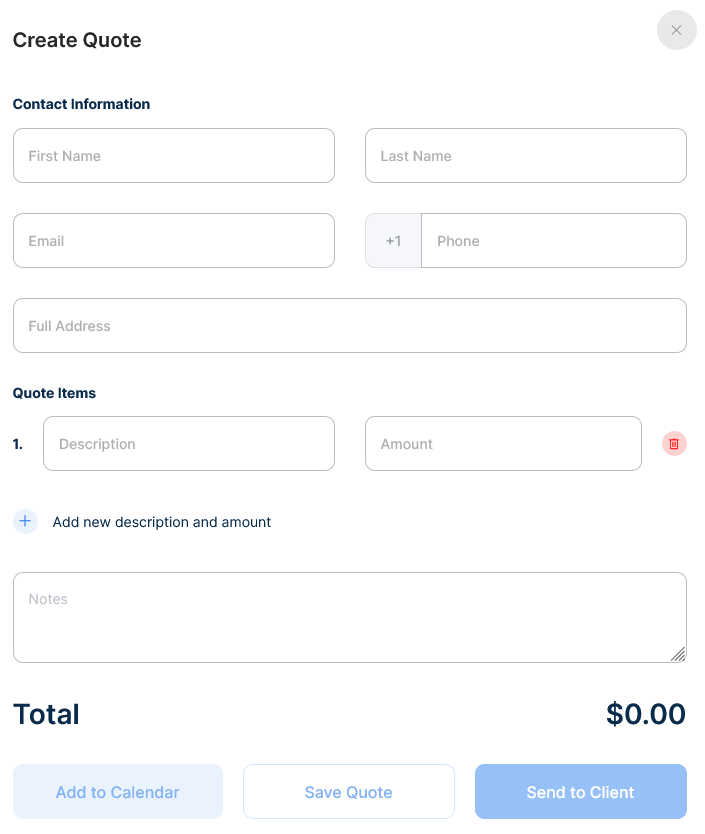
-
Enter the Invoice client's name, last name, email, phone number and address in the corresponding fields

-
Detail the product or service provided and it’s associated amount
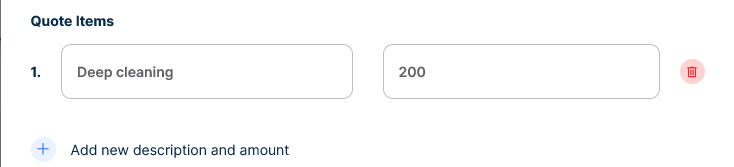
-
To add another product/service click the “+ add a new description and amount”

-
To delete a product/service click the x button
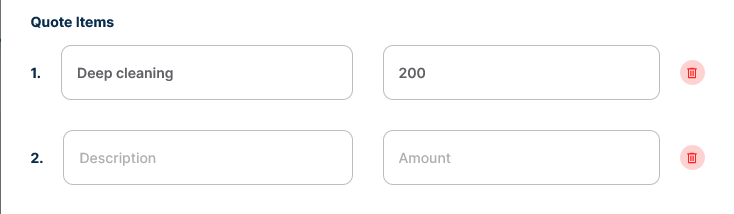
-
Add notes to the quote if necessary

-
The total amount will be automatically updated
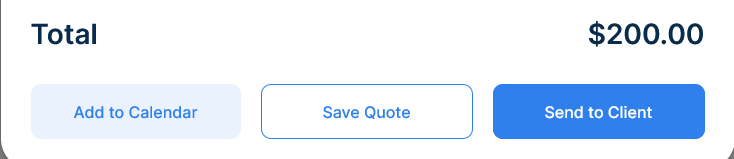
-
To finish click send to client and to abort the process click on the top right X
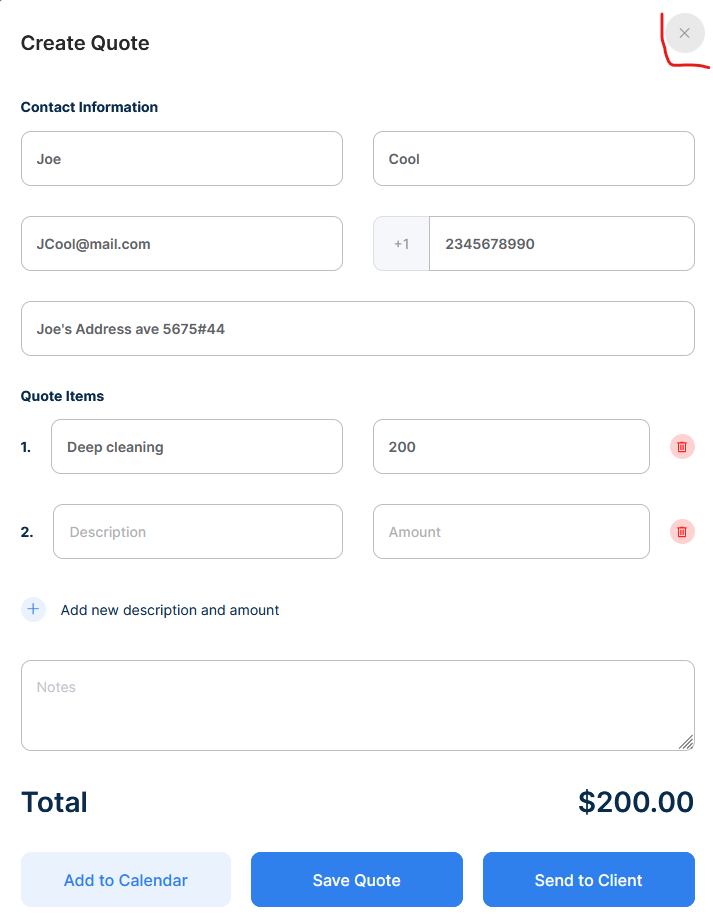
How to save a Quote
-
When Creating a new Quote, click the Save Quote button to save the current Quote.
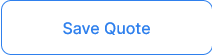
-
All quotes, including saved quotes will be displayed on the main Quote Page
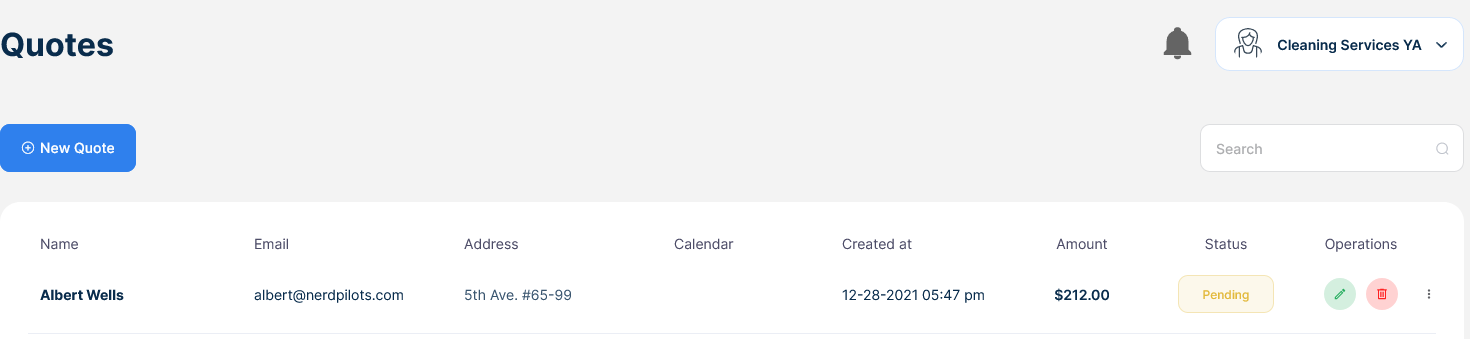
How to add a Quote to the calendar
-
When Creating a new Quote, click the Add to Calendar button to add the current Quote to the calendar as a booking.
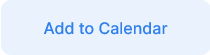
-
You can also click the Operation icon to add to the calendar

-
a popup will appear
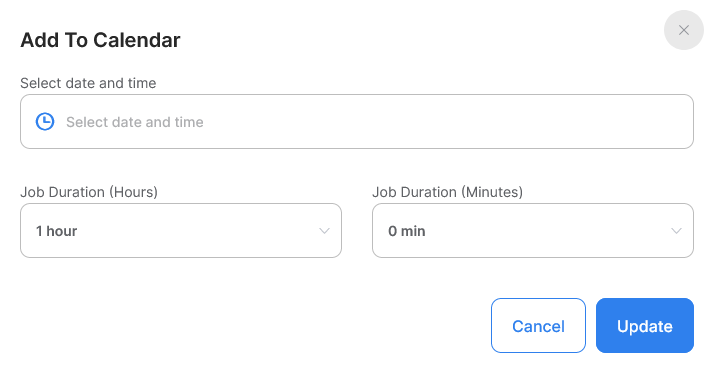
-
Click the service date field to select the Service Date
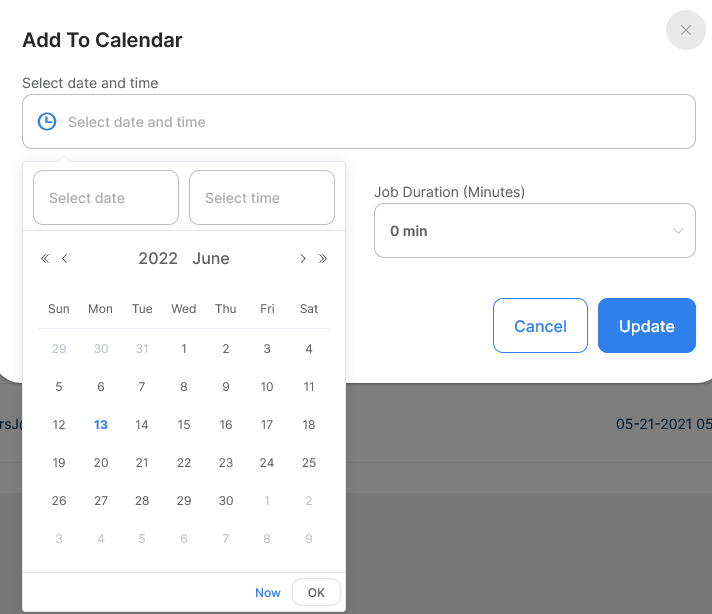
-
indicate the estimated time the service will last
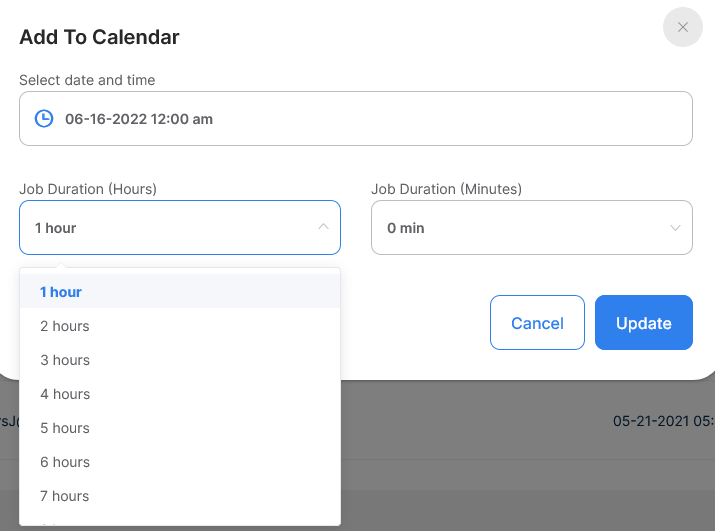
-
when done click update

Understanding the Quote statuses
Accepted
This status will show when the client has successfully accepted the quote

Pending
This status will show when the client haven’t paid the quote, this status will also show a different operation icon to resend the invoice to the client’s email

Paid
This status will show when the client have paid the quote.

Understanding the operation icons
Edit / View
This icon will show the invoice as a popup, you can view or modify the quote
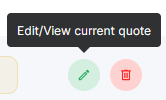
To update any changes click on Update, otherwise click close

Duplicate
Clicking this icon will duplicate a quote, a popup will appear

To confirm the duplication click save, otherwise click close

Manual Accept
This icon will accept the quote

Accept the confirmation message to manually accept the quote
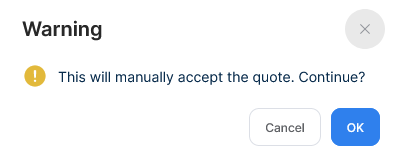
Send / Resend Quote
This icon will send or resend the quote to the client

Accept the confirmation message to send a reminder email to the client
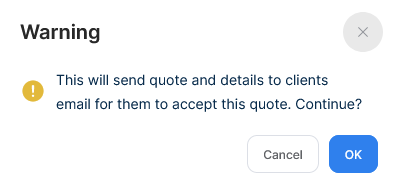
Add to Calendar
This icon will add the quote to the calendar as a new booking, a popup will appear

Give the quote a date and an estimate time duration for the service, click update to continue, otherwise click cancel
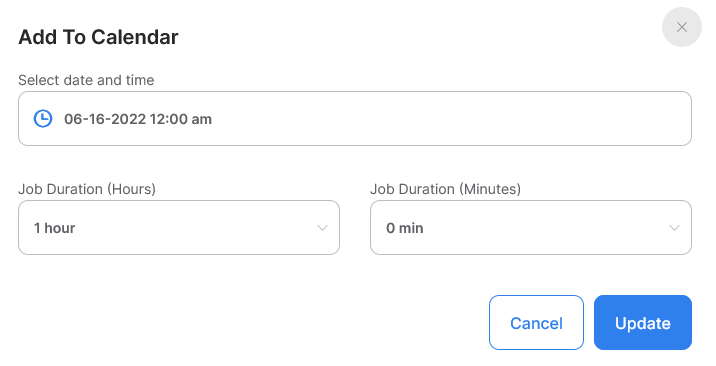
Delete
This icon will delete the quote
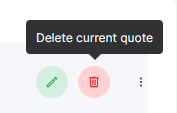
Accept the confirmation message to delete the quote, otherwise click cancel