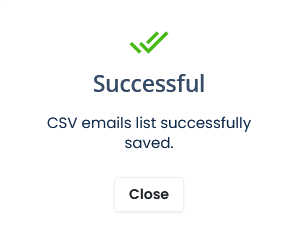Marketing → Leads
- How to create a list
- How to rename a list
- How to create a lead
- How to inspect a list
- How to inspect a lead
- How to delete a list
- How to delete a lead
- How to switch between lists
- How to export a list
- How to import leads from a file
How to create a list
-
Go to Marketing →Leads
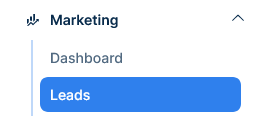
-
Click on New List
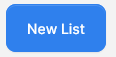
-
Give the new list a name and click submit

How to rename a list
-
Go to Marketing →Leads
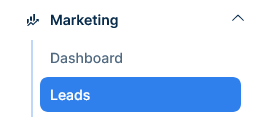
-
Click on the list name and select the text
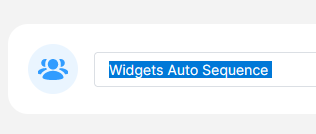
-
Type a new name for the list and click away to save it
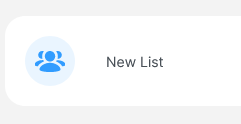
How to create a lead
-
Go to Marketing →Leads
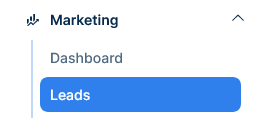
-
Select a list and click on the … menu, click on the New Lead option
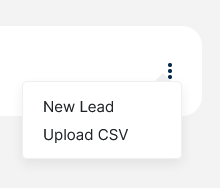
-
Give the new Lead a name, an email address and a phone number. To save the lead click submit
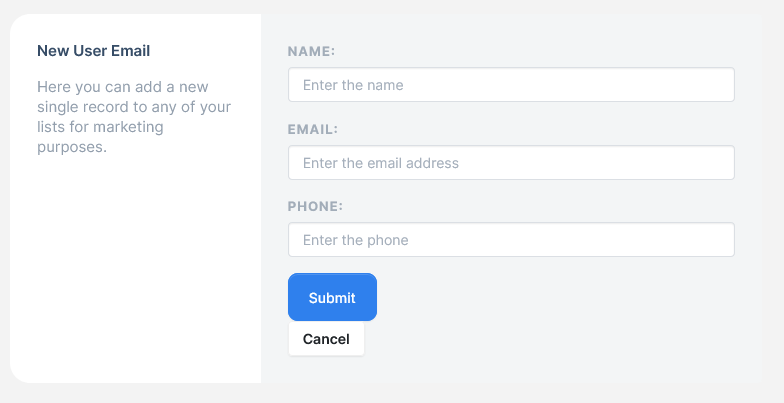
How to inspect a list
-
Go to Marketing →Leads
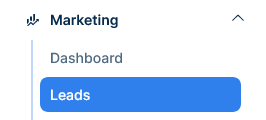
-
Select a list and click on the magnifying glass icon
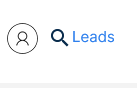
-
All leads that belong to this list will be displayed
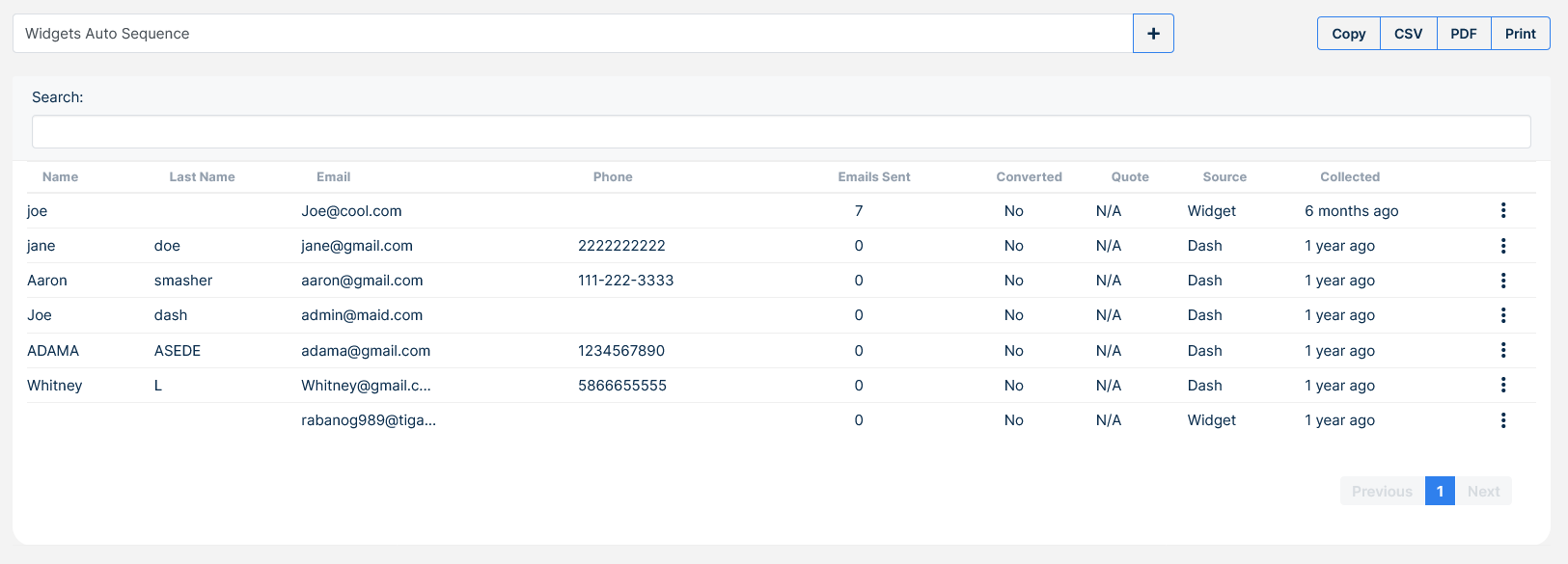
How to inspect a lead
-
Go to Marketing →Leads
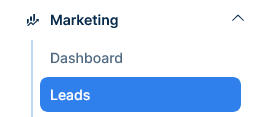
-
Select a list and hover over a bubble to see the most recent lead
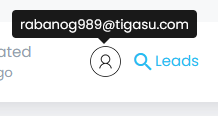
-
Click the bubble to open a popup with a summary of this lead information and some quick actions

-
Another way to inspect a lead is to select a list and click on the magnifying glass icon
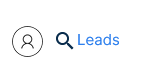
-
Then search a lead by using the search bar, the columns will have all information regarding such leads.

-
Lead metadata is available when clicking the … menu under View Metadata
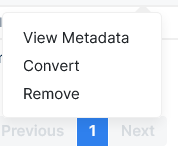
-
A popup will appear with such metadata
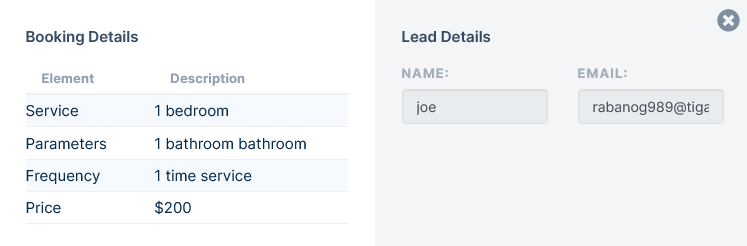
How to delete a list
-
Go to Marketing →Leads

-
Select a list and click on the … menu, select the remove option
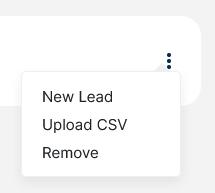
-
A popup will appear, confirm the message to delete the list
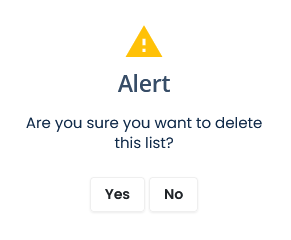
How to delete a lead
-
Go to Marketing →Leads
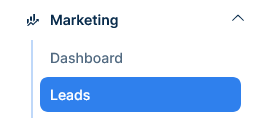
-
Select a list and hover over a bubble to see the most recent lead
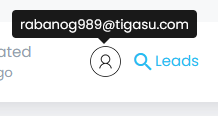
-
Click the bubble to open a popup with a summary of this lead information and some quick actions
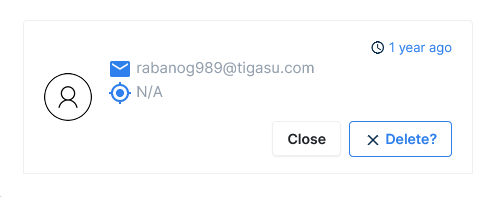
-
Click the Delete button to delete the lead
-
Alternatively, inspect the list by clicking the magnifying glass icon
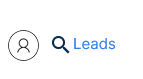
-
Search for a lead using the search bar
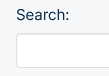
-
Select the lead and click on the … menu, then select the remove option
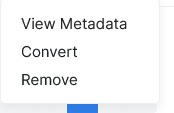
-
A popup will appear, confirm the message to delete the lead
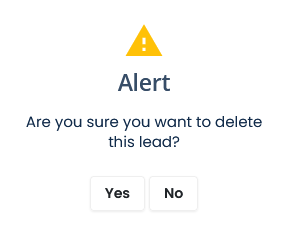
How to switch between lists
-
Go to Marketing →Leads
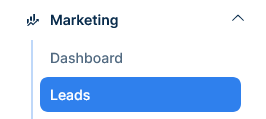
-
Select a list and click on the magnifying glass icon
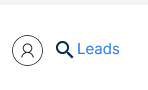
-
Switch to another list by clicking the list name on the top
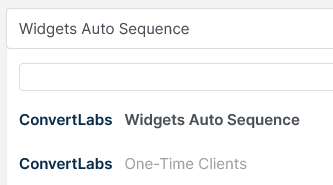
How to export a list
-
Go to Marketing → Leads
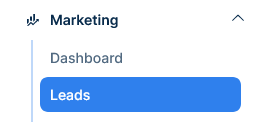
-
Select a list and click on the magnifying glass icon
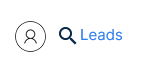
-
Click on any of the export button on the top right corner
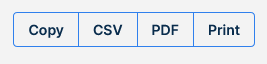
-
Copy will load the list content to the clipboard
-
CSV will trigger a CSV file download with the list content
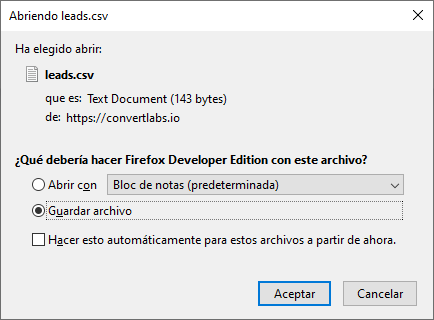
-
PDF will trigger a PDF file download with the list content
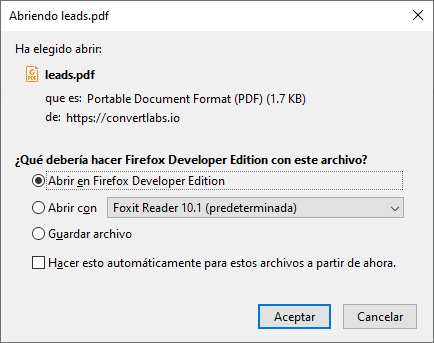
-
Pint will open the default window to print the list content
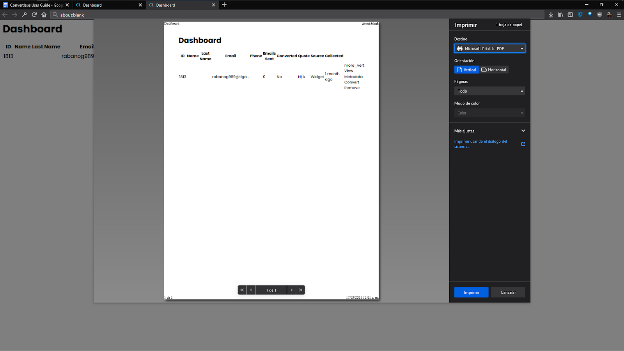
How to import leads from a file
-
Go to Marketing →Leads
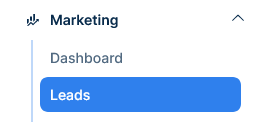
-
Select a list, click the … menu and select Upload CSV

-
Now click on Search CSV
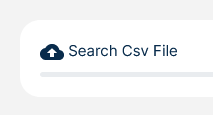
-
A File dialog will appear, select the file and click open
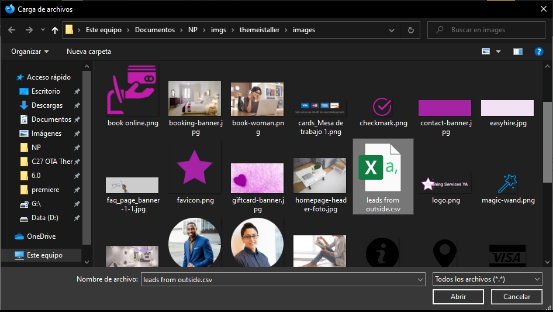
-
A visual representation of the file will be displayed
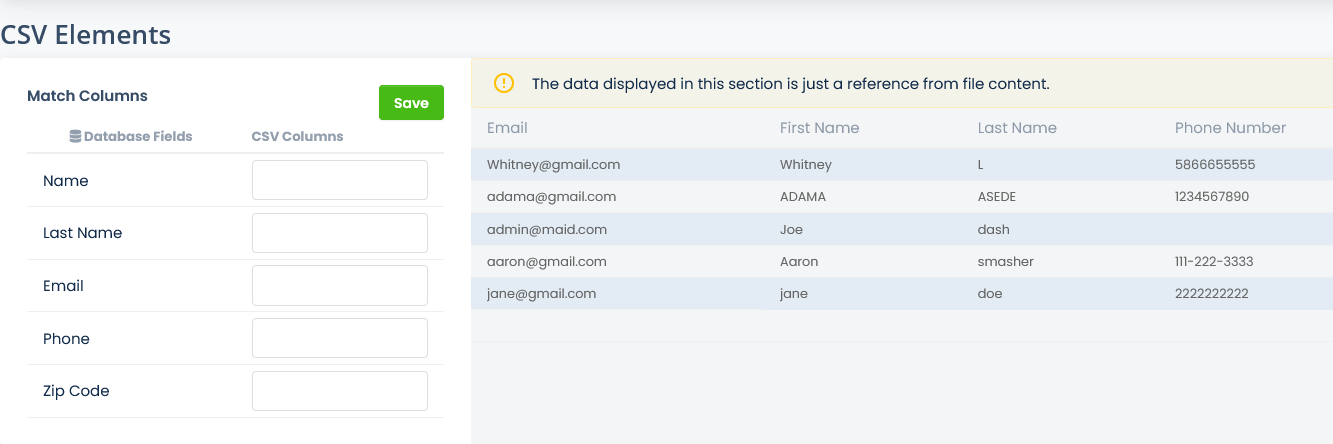
-
On the left, match the file’s columns with the database columns, leave blank columns that don’t match. Click save.
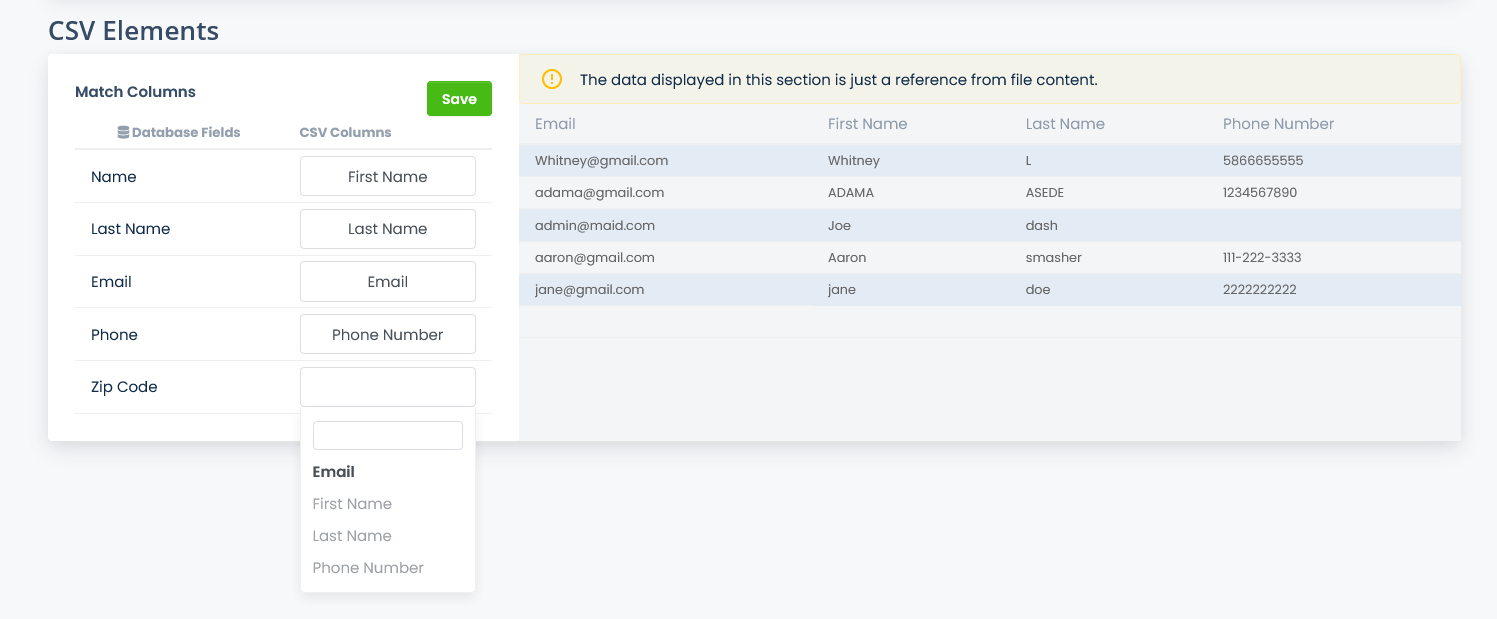
-
Click save and a popup will appear, confirm the message to continue